|
Some of the Computer Conservation Society’s computer emulators are MS-DOS or PC-DOS
programs written as long ago as the 1980s and 1990s.
They may not run (without assistance) on current versions of Microsoft Windows.
There are two problems:
-
16-bit programs are incompatible with 64-bit versions of Windows.
(They may still run on 32-bit versions of Windows.)
-
Some programs require “fullscreen mode” which is no longer supported.
You may get an error messages like one of these:
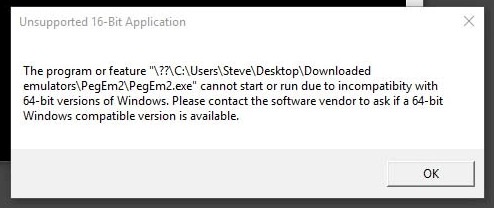
(Attempting to run in cmd.exe on 64-bit Windows 10)
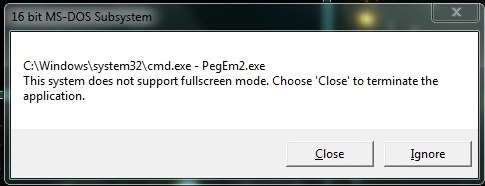
(Attempting to run in cmd.exe on 32-bit Windows 7)

(Attempting to run as a Windows executable file in 64-bit Windows 10)
(See Microsoft knowledgebase article:
https://support.microsoft.com/en-us/kb/926657
)
There is an easy way round these problems:
DOSBox is a freeware DOS emulator written for running classic computer games.
It works equally well for computer emulators.
It appears as a window containing a DOS command line interpreter.
DOSBox is well documented on the web.
There are examples of its use on YouTube and a full User Manual included in the download.
Installing DOSBox for running CCS emulators
-
Create a folder to accommodate the troublesome emulator(s):
- e.g. A folder called “DOSems” on the desktop.
(Folder names are not significant, so long as they are used consistently,
so you can choose a different one if you wish.)
-
Download and install DOSBox from www.dosbox.com:
- Click on “Downloads” (just under the banner heading).
- In the “DOSBox (specific versions)” panel,
click on “Windows” to download the installer file
“DOSBox0.74-win32-installer.exe”.
Save it to your desktop or Downloads folder.
(0.74 is the DOSBox version number at time of writing.)
- Double-click the downloaded installer file and follow the onscreen instructions to
install DOSBox.
-
Mount the folder created in step 1 as a virtual hard drive in DOSBox:
- From the Windows Start button, find “DOSBox-0.74” in
“All Apps” (or “All Programs”),
click to expand it and select “DOSBox 0.74 Options”
(or “Options” and then “DOSBox 0.74 Options”).
The configuration file opens in Notepad.
- Scroll down to the very end of the file where you’ll find:
- [autoexec]
- # Lines in this section will be run at startup.
- # You can put your MOUNT lines here.
- Add three more lines:
- MOUNT C C:\Users\Steve\Desktop\DOSems
- KEYB UK
- C:
Modify this example so that the first line mounts your new folder on what DOSBox
regards as its “C: drive”.
(If you aren't sure of the path name, right-click the folder and select
‘Properties’ so that the ‘Location’ is displayed.)
The second line configures DOSBox for a UK keyboard.
For other countries see
www.dosbox.com/wiki/KEYB.
(Note that KEYB is in upper case.)
The third line changes directory from the default Z:\> to C:\>.
- Finally, save the configuration file (File menu > Save). DOSBox is now ready to use.
|
